
Your company name will surely be noticed on these large, practical measuring tools.įor a really cool visual effect, check out our lenticular bookmark/rulers with stock images that flip back and forth for a cool effect. If you want to spread your brand identity on an even larger scale, check out our selection of wooden and plastic yardsticks.
#PRINTED RULERS FULL#
These attractive-looking rulers come with a standard one-color imprint, but are also available for full color printing. Sure to attract attention, these rulers make fun giveaways at trade shows, school fairs, and home improvement shows.Īssert your company’s eco-friendly stance with our Measure-Rite 12-inch recycled plastic rulers. Our six and twelve-inch promotional rulers are brightly colored and ready to display your company name prominently with one or two imprint colors. Great for schools, construction companies, fabric stores, and more, there’s plenty of room for all the information you need to tell your customers. Our 12-inch natural finish wood rulers have a great nostalgic charm at an awesome price. They’re perfect for promotional giveaways too, thanks to their very affordable price point. They’re always handy to have around the office and provide an excellent vehicle for displaying your logo and contact information within a generous imprint area. Were these PowerPoint tips helpful? Discover more PowerPoint techniques and shortcuts /PowerPoint.Custom rulers are a great promotional tool for schools and businesses. How will you use these time-saving and handy PowerPoint slide layout options to create and edit your slides? To copy a guideline, instead of moving it, press and hold as you drag the guideline to another location.

As you move your mouse on the slide, you will see a dynamic marker or reference in the rulers, which can be helpful when moving objects.

The measurements on the rulers correspond with the dimensions set for the on-screen slide, which is a widescreen format by default. The center of the horizontal and vertical rulers are set at 0 (zero). Rulers display at the top and left of your Normal view of the slide. Pick the View tab and then move to the Show group, where you’ll see checkboxes for Ruler, Gridlines, and Guides.
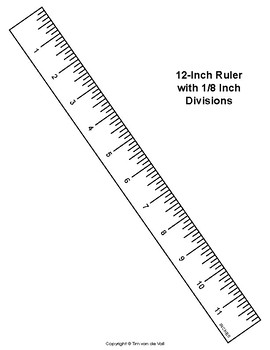
And so, you may want to start working first with one or two options, such as the Ruler and Gridlines. Pick the View tab and then move to the Show group, where you’ll see checkboxes for Ruler, Gridlines, and Guides.Īlthough you could turn all of them on at the same time, it will be easier to see how each one of these may be helpful to you.


 0 kommentar(er)
0 kommentar(er)
